只能同一個網域的學生加入
除非學校之間的網域互信
可能才可以加入外校的師生
這點我就沒辦法測試了>"<
還有
個人版的帳戶無法加入教育版的帳戶喔
1.邀請學生加入你的教室
有兩個方式
第一個方式:將出現的『代碼』分享給學生
第二個方式:自行輸入學生的email來邀請
2.先來介紹第一個代碼方式
學生看到代碼後
就進入Classroom應用程式
右上角點選『+』
選擇『加入課程』
3.再將代碼輸入
點選『加入』
就成功加入到老師的課程裡囉
4.第二是個別輸入學生mail的方式
點選『邀請學生』
就可以在視窗裡輸入學生的mail了
5.輸入完畢會出現『已受邀』的字
6.學生收信時
就會看到Classroom自動幫老師發佈的邀請函
或是不用進入Gmail
直接進入Classroom應用程式
也可以看到老師的教室
但要點選『接受』
才可以進入喔
7.請學生點選『加入』
8.若帳戶沒問題
就再點選一次『加入』
就可以進入到老師的『教室』囉
9.老師的畫面
就不會出現『已受邀』
就知道學生已經加入成功囉
以上兩個加入學生的方式
我個人比較喜歡用代碼
讓學生自行輸入
順便練手眼協調
而且加入課程也快多了
10.課程代碼點開後
裡面還有幾個小工具
11.『顯示』就是讓代碼放大
學生可以看得更清楚
老師也就不用另外寫在黑板上
左下角還有個『全螢幕』的功能喔XD
12.『複製』就是把現在的代碼複製下來
可以貼到任何地方
方便大家加入
13.『重設』就是把現有的代碼再換另一個
如果覺得現在的代碼會有容易混淆的字母數字
那就按重設~可以一直換
換到一個覺得好輸入的代碼
14.『停用』就是把代碼關起來
不希望任何人再繼續加入這間教室
就可以選擇停用
若下次想開放了
在點選『啟用』
就會看到新的代碼出現囉
15.當有學生加入後
就會看到上方多了『動作』的功能
16.要勾選學生
才會知道『動作』功能裡面有哪些
17.『傳送電子郵件』
當然就是針對你勾選的學生
可以寄一封信給他
18.『移除』
就是將勾選的學生
刪除掉囉
例如他轉學了
19.『忽略』
當點選後
會介紹忽略的功能
例如這學生都會亂留言
就可以使用『忽略』囉
20.每個學生旁邊都會有三個點
裡面的功能就是『個別』寫信給學生時使用
若信件內容不同
就可以直接用『三個點』進入寫信
會比進入『動作』快一點點
若信件內容一樣
直接勾選要寄信的學生
才進入『動作』裡面一起寄就會快了
21.點選學生的『名字』
22.會看到老師曾經指派給他的作業
他的作業進度如何等資訊
在裡面也可以寫信給這位學生
23.會出現簡單的信件視窗
可在裡面輸入你要對學生說的話
以及是否要加入這位學生的作業摘要
寫完就可以『傳送』囉
24.學生就會馬上收到老師寄給他的信囉
以上若有錯誤~煩請各位先進不吝指教😁




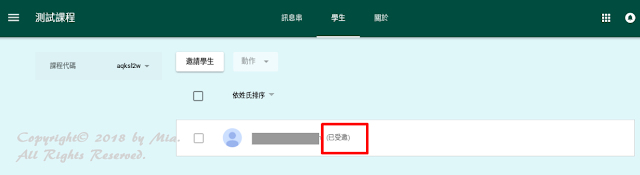














沒有留言:
張貼留言