無論是在Android、iOS手機或是Windows、Mac跨平台
隨時透過網路就能互相操控我的電腦或和他人共用一台PC~共享螢幕
以下遠端操控教學:
桌機:Windows 10
筆電:Chromebook
測試:想帶Chromebook出門~但照樣可以遠端操控Win10桌機
桌機準備步驟:
1.應用程式商店下載『Chrome遠端桌面』
但在桌機卻找不到這個應用程式
在Chromebook可以找到呢!
2.若找不到~就用搜尋的方式~點選第一個連結
3.點選『加到Chrome』
4.點選『Chrome遠端桌面』
5.首次進入~要先允許授權存取權限~才會出現以下畫面喔
遠端協助:允許別人透過不同的Google帳號與你共用同一台電腦
也就是授權其他使用者存取和控制你的電腦
我的電腦:自己可以透過同一個Google帳號在手機上、其他電腦上連線到PC操控
在這裡測試筆電連到自己桌機~點選『我的電腦』
6.點選『啟用遠端連線』
7.自定一組PIN碼
8.將桌機的休眠先關閉喔~否則會無法遠端操控阿
9.出現以下畫面表示桌機準備成功
接下來就要針對操控桌機的Chromebook做前置準備了
Chromebook準備步驟:
1.登入同一個Google帳號~進入應用程式商店
在Chromebook就可以看到先前已經下載好的外掛程式
點入『Chrome遠端桌面』應用程式
2.或是另一個方式找到這個應用程式~右上方三個點~更多工具~擴充功能
找到『Chrome遠端桌面』點選『詳細資訊』
3.點選『前往Chrome線上應用程式商店查看』
4.點選『啟動應用程式』
5.就會看到桌機的名字了
6.點選後~再輸入PIN碼連線
7.看到桌機畫面囉~可以右上角全螢幕放大喔
手機不論android或iphone只要安裝好應用程式也可以遠端操控桌機
但反過來桌機要操控手機不行喔
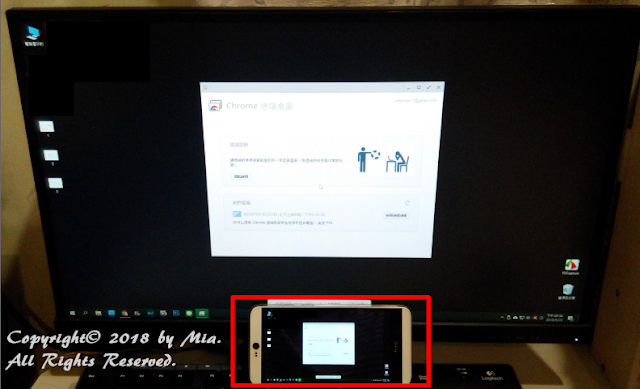
以下遠端操控教學:
桌機:Windows 10
筆電:Chromebook
測試:想帶Chromebook出門~但照樣可以遠端操控Win10桌機
桌機準備步驟:
1.應用程式商店下載『Chrome遠端桌面』
但在桌機卻找不到這個應用程式
在Chromebook可以找到呢!
2.若找不到~就用搜尋的方式~點選第一個連結
3.點選『加到Chrome』
4.點選『Chrome遠端桌面』
5.首次進入~要先允許授權存取權限~才會出現以下畫面喔
遠端協助:允許別人透過不同的Google帳號與你共用同一台電腦
也就是授權其他使用者存取和控制你的電腦
我的電腦:自己可以透過同一個Google帳號在手機上、其他電腦上連線到PC操控
在這裡測試筆電連到自己桌機~點選『我的電腦』
6.點選『啟用遠端連線』
7.自定一組PIN碼
8.將桌機的休眠先關閉喔~否則會無法遠端操控阿
9.出現以下畫面表示桌機準備成功
接下來就要針對操控桌機的Chromebook做前置準備了
Chromebook準備步驟:
1.登入同一個Google帳號~進入應用程式商店
在Chromebook就可以看到先前已經下載好的外掛程式
點入『Chrome遠端桌面』應用程式
2.或是另一個方式找到這個應用程式~右上方三個點~更多工具~擴充功能
找到『Chrome遠端桌面』點選『詳細資訊』
3.點選『前往Chrome線上應用程式商店查看』
4.點選『啟動應用程式』
5.就會看到桌機的名字了
6.點選後~再輸入PIN碼連線
7.看到桌機畫面囉~可以右上角全螢幕放大喔
手機不論android或iphone只要安裝好應用程式也可以遠端操控桌機
但反過來桌機要操控手機不行喔
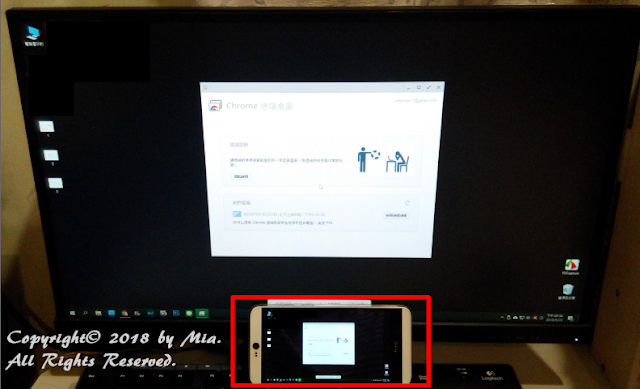
以上若有錯誤~煩請各位先進不吝指教😁

















沒有留言:
張貼留言