病毒:
上傳的檔案~雲端硬碟會自動偵查
若有毒~會自動鎖死
並不會影響到其他的檔案
或影響到整個學校
變更顏色或加上星號:
可藉由顏色來區分檔案或覺得很重要的檔案也可加上星號
下次直接從左邊『已加星號』
就可以把曾經加過星號的檔案或資料夾都呈現在此
詳細資訊:
可以知道哪些人編輯過這個檔案或分享給誰
或這個檔案的修改時間等詳細資訊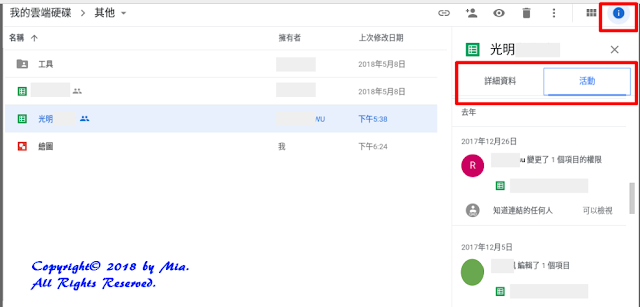
轉換上傳檔案:
這個勾選後~可將之後上傳到雲端硬碟的文件
例如:word、excle
自動轉換成Google的文件格式
這樣大家就可以運用Google共用的功能來編輯這個文件了
離線設定:
可以在沒有網路的情況下~繼續編輯Google文件
等到有網路~就會自動同步到雲端裡
設定到期日:
日期設定好~時間到了~這個共用檔案就會解除
只有在『學校版』的帳號才會出現這個功能
而且是這個檔案的『擁有者』和『編輯者』才有權限
企業版的有嗎?需要有這個帳號的人測試一下囉
可以確定的是『個人版』的帳號進去不會有
即使你是這個檔案的『擁有者』
以上圖為例:
擁有者是『個人版』的帳號
編輯者是『學校版』的帳號
但因為個人版沒有這個功能
所以即便他是擁有者也無法使用
使用『學校版』又是『編輯者』進入就會看到了
他可以設定除了擁有者之外其他人的『到期日』
當你設定到期日後
也會發現原本有『編輯』權限的使用者
會自動變成只有『檢視』權限
例如:可以運用在分享以前的考古題給學生
讓學生在有效期間內進入查看
又可防止學生不小心刪除檔案
與我共用:
當別人跟你共用檔案時
都會集中放在這裡
跟你共用的人越多
當然檔案就會越多
若覺得這個檔案很重要
或怕下次進來時找不到檔案
可以直接針對檔案按右鍵『新增至我的雲端硬碟』
就可在自己的雲端硬碟裡面做分類了
搜尋雲端硬碟:
可於上方自行輸入關鍵字
或是直接用檔案類型的方式搜尋
或是進入右邊倒三角
可以有更進階的搜尋方式
例如用擁有者的方式搜尋
快速存取:
讓使用者可以更快找到檔案的功能
若要關閉也是可以的
點選旁邊『設定』
將『建議』裡面的勾勾取消
點選『完成』
再『重新整理』就可以囉
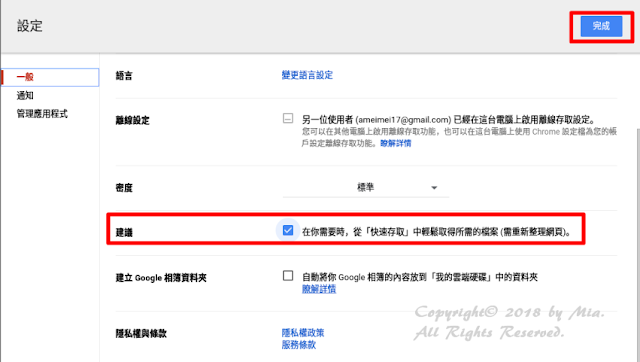
備份與同步/檔案串流:(約2017.10)
備份與同步處理和雲端硬碟檔案串流的比較
上傳的檔案~雲端硬碟會自動偵查
若有毒~會自動鎖死
並不會影響到其他的檔案
或影響到整個學校
變更顏色或加上星號:
可藉由顏色來區分檔案或覺得很重要的檔案也可加上星號
下次直接從左邊『已加星號』
就可以把曾經加過星號的檔案或資料夾都呈現在此
詳細資訊:
可以知道哪些人編輯過這個檔案或分享給誰
或這個檔案的修改時間等詳細資訊
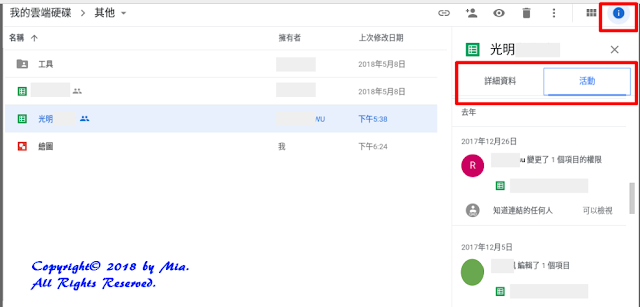
轉換上傳檔案:
這個勾選後~可將之後上傳到雲端硬碟的文件
例如:word、excle
自動轉換成Google的文件格式
這樣大家就可以運用Google共用的功能來編輯這個文件了
離線設定:
可以在沒有網路的情況下~繼續編輯Google文件
等到有網路~就會自動同步到雲端裡
設定到期日:
日期設定好~時間到了~這個共用檔案就會解除
只有在『學校版』的帳號才會出現這個功能
而且是這個檔案的『擁有者』和『編輯者』才有權限
企業版的有嗎?需要有這個帳號的人測試一下囉
可以確定的是『個人版』的帳號進去不會有
即使你是這個檔案的『擁有者』
以上圖為例:
擁有者是『個人版』的帳號
編輯者是『學校版』的帳號
但因為個人版沒有這個功能
所以即便他是擁有者也無法使用
使用『學校版』又是『編輯者』進入就會看到了
他可以設定除了擁有者之外其他人的『到期日』
當你設定到期日後
也會發現原本有『編輯』權限的使用者
會自動變成只有『檢視』權限
例如:可以運用在分享以前的考古題給學生
讓學生在有效期間內進入查看
又可防止學生不小心刪除檔案
與我共用:
當別人跟你共用檔案時
都會集中放在這裡
跟你共用的人越多
當然檔案就會越多
若覺得這個檔案很重要
或怕下次進來時找不到檔案
可以直接針對檔案按右鍵『新增至我的雲端硬碟』
就可在自己的雲端硬碟裡面做分類了
搜尋雲端硬碟:
可於上方自行輸入關鍵字
或是直接用檔案類型的方式搜尋
或是進入右邊倒三角
可以有更進階的搜尋方式
例如用擁有者的方式搜尋
快速存取:
讓使用者可以更快找到檔案的功能
若要關閉也是可以的
點選旁邊『設定』
將『建議』裡面的勾勾取消
點選『完成』
再『重新整理』就可以囉
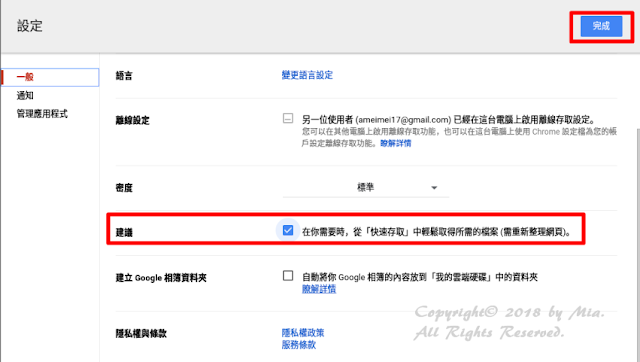
備份與同步/檔案串流:(約2017.10)
備份與同步處理和雲端硬碟檔案串流的比較










沒有留言:
張貼留言